CLC Wireless Networks
How do I join WiFi?
 Central Lakes College provides free Guest WiFi access throughout our facilities.
Central Lakes College provides free Guest WiFi access throughout our facilities.
The preferred wireless network for CLC Faculty, Staff, and Students is the eduroam Wireless Network. If you are not a CLC Faculty, Staff, or Student, the CLC-Guest network is available for your use.
The CLC-Guest wireless network is an open network which does not provide any security encryption and does not require a password or key to connect. CLC-Guest users are required view a terms and conditions statement and click to accept the terms.
Steps to connect to CLC-Guest WiFi:
Important: The system requires the use of cookies on your web browser in order to function properly. Be sure your web browser is configured to accept cookies if you are experiencing problems connecting to WiFi.
- Browse for available wireless networks and select CLC-Guest
- Most computers will prompt that a sign-in is required and re-direct you to the sign-in page shown below. If your computer does not prompt, open your web browser, and you should be re-directed to the page shown below.
- Once on the page below, click on the button “Connect To The Internet”
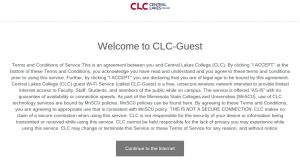
Computers are authorized to connect for a period of 24 hours after following the above process. After 24 hours, the above page will appear and users are required to accept again.
Please note that the CLC-Guest wireless network is a unsecured network, and it is the responsibility of users to ensure that their virus definitions, security patches, and computer operating systems are kept up to date to protect themselves against un-authorized access to their computers and data.
Eduroam Wireless Network
eduroam (education roaming) is a secure global wireless access service for the educational and research community. Minnesota State students and employees can use their StarID to access WiFi when visiting participating institutions. Visitors from other eduroam-participating colleges and universities can access WiFi at participating Minnesota State colleges and universities using the usernames and passwords from their home institutions. Using eduroam ensures a private, secure network connection, and works with most modern operating systems including Microsoft Windows (XP and beyond), Apple OSX, many smartphone OSs, and most current Linux distributions.
Steps to Connect to Eduroam WiFi Network
- On your device, select eduroam from the list of available Wi-Fi networks.
- You will be prompted to sign onto the network. Enter the following for credentials:
Username: StarID@minnstate.edu (faculty/staff) or StarID@go.minnstate.edu (students)
Password: your StarID password - You may be prompted to accept a security certificate. If this happens, verify that the certificate is from radius.mnstate.us. If so, click OK to accept.
If your device asks for more information, use the following settings:
- Security: 802.1x EAP
- EAP Method: TTLS
- Phase-2 Authentication: PAP or GTC
- Proxy Settings: none
- IP Settings: DHCP
- CA Certificate: Use system certificates
- Domain: minnstate.edu
- Anonymous Identity: not needed, leave blank
Using the eduroam configuration assistant
Some devices, especially Android phones, and Windows versions older than Windows 10, may require the use of eduroam’s configuration assistant to make eduroam work. Note that this requires administrative privileges on your device.
- Go to https://cat.eduroam.org/
- Click/tap the “eduroam user: download your eduroam installer” button.
- Select Minnesota State Colleges and Universities as your Home Institution.
- Click Download your eduroam installer for your operating system
- Enter the following when prompted:
Username: StarID@minnstate.edu (faculty/staff) or StarID@go.minnstate.edu (students)
Password: your StarID password - Go to your device’s Wi-Fi setting and select eduroam
- Your device is connected to eduroam and will automatically connect at eduroam-participating institutions.
Use of the WiFi wireless network is governed by the Minnesota State state-wide Acceptable Use Policy ( http://www.minnstate.edu/board/policy/522.html )
